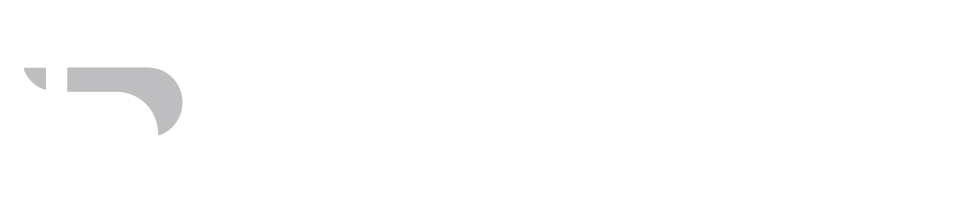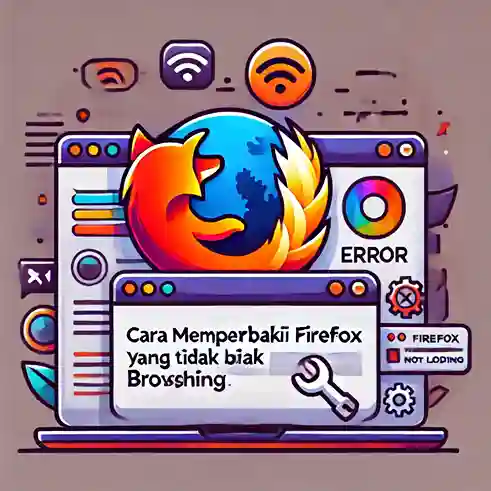Langkah memperbaiki Firefox yang Tak Bisa browsing mungkin terdengar rumit, tapi jangan khawatir! Anda Tak sendirian menghadapi masalah ini. Banyak pengguna mengalami hal serupa, dan Terdapat beberapa langkah sederhana yang Bisa Anda coba Buat mengatasi masalah ini. Yuk, simak panduan lengkap berikut!
Periksa Koneksi Internet Anda
Sebelum menyalahkan Firefox, Terdapat baiknya Anda memastikan bahwa koneksi internet Anda berjalan dengan Berkualitas. Kadang-kadang, masalah browsing bukan berasal dari browser, tetapi dari jaringan internet yang bermasalah.
Coba Buka Situs Lain
Kalau Firefox Tak Bisa browsing, coba buka beberapa situs web berbeda. Apakah Seluruh situs Tak Bisa diakses atau hanya situs tertentu saja? Kalau Seluruh situs gagal dimuat, kemungkinan besar masalahnya Terdapat pada koneksi internet Anda.
Restart Modem atau Router
Tetap belum berhasil? Coba restart modem atau router Anda. Matikan perangkat selama Kurang Lebih 30 detik, Lewat nyalakan kembali. Langkah sederhana ini sering kali Bisa memperbaiki masalah koneksi sementara.
Bersihkan Cache dan Cookies Firefox
Cache dan cookies yang menumpuk Bisa menyebabkan Firefox bermasalah. Membersihkan data ini dapat membantu mempercepat browser dan memperbaiki masalah yang Terdapat.
Langkah-langkah Membersihkan Cache dan Cookies
- Klik ikon menu (tiga garis horizontal) di Sudut kanan atas Firefox.
- Pilih Pengaturan atau Options.
- Klik Privasi & Keamanan di panel kiri.
- Scroll ke Dasar hingga menemukan Cookies dan Data Situs.
- Klik Bersihkan Data….
- Centang Cookies dan Data Situs serta Konten Web dalam Cache.
- Klik Bersihkan.
Nonaktifkan Ekspansi dan Tema yang Bermasalah
Ekspansi atau tema yang korup atau usang Bisa menyebabkan Firefox Tak Bisa browsing. Dengan menonaktifkan Ekspansi tersebut, Anda Bisa mengetahui apakah mereka penyebab masalahnya.
Langkah Menonaktifkan Ekspansi
- Klik ikon menu dan pilih Ekspansi dan Tema.
- Di tab Ekspansi, lihat daftar Ekspansi yang terpasang.
- Klik tombol Nonaktifkan di sebelah Ekspansi yang Ingin Anda matikan.
- Restart Firefox dan coba browsing kembali.
Periksa Pengaturan Proxy Firefox
Pengaturan proxy yang salah dapat menghalangi akses internet melalui Firefox. Pastikan pengaturan ini sesuai atau nonaktif Kalau Tak digunakan.
Mengatur Ulang Pengaturan Proxy
- Buka Pengaturan melalui menu Firefox.
- Scroll ke Dasar dan klik Pengaturan di bagian Pengaturan Jaringan.
- Pilih opsi Tanpa Proxy.
- Klik OK dan restart Firefox.
Update atau Instal Ulang Firefox
Versi Firefox yang usang atau instalasi yang korup Bisa menjadi sumber masalah. Meng-update atau meng-instal ulang Firefox dapat membantu memperbaiki error yang Terdapat.
Langkah Meng-update Firefox
- Klik menu dan pilih Sokongan.
- Pilih Tentang Firefox.
- Firefox akan Mekanis mengecek dan mengunduh update Kalau tersedia.
- Restart Firefox setelah update selesai.
Langkah Meng-instal Ulang Firefox
- Uninstall Firefox dari komputer Anda.
- Download versi terbaru dari situs Formal Mozilla.
- Instal Firefox seperti Normal.
- Jalankan Firefox dan cek apakah masalah sudah teratasi.
Reset Firefox ke Pengaturan Awal
Kalau Seluruh langkah di atas belum berhasil, Anda Bisa mencoba mereset Firefox ke pengaturan default. Ini akan mengembalikan Firefox seperti baru pertama kali diinstal.
Langkah-langkah Reset Firefox
- Klik menu dan pilih Sokongan.
- Pilih Informasi Pemecahan Masalah.
- Klik tombol Perbarui Firefox di Sudut kanan atas.
- Konfirmasi dengan mengklik Perbarui Firefox lagi.
- Firefox akan restart dan pengaturan akan kembali ke default.
Cek Keamanan dan Firewall
Kadang-kadang, antivirus atau firewall yang terlalu ketat Bisa memblokir akses internet melalui Firefox. Pastikan Firefox diberi izin Buat mengakses jaringan.
Menyesuaikan Pengaturan Keamanan
- Buka program antivirus atau firewall Anda.
- Cari pengaturan yang terkait dengan kontrol aplikasi.
- Pastikan Firefox Tak diblokir dan diberi akses penuh ke internet.
- Simpan pengaturan dan restart Firefox.
Periksa Sistem Buat Malware
Malware atau virus Bisa menyebabkan berbagai masalah pada browser, termasuk ketidakmampuan Buat browsing. Lakukan scan sistem dengan antivirus terpercaya.
Langkah-langkah Scan Malware
- Update database antivirus Anda ke versi terbaru.
- Jalankan full system scan.
- Hapus atau karantina Seluruh ancaman yang terdeteksi.
- Restart komputer dan coba akses internet melalui Firefox.
Gunakan Mode Kondusif Firefox
Firefox Mempunyai fitur Mode Kondusif yang menonaktifkan Seluruh Ekspansi dan tema. Ini Bisa membantu Anda mengetahui apakah masalah disebabkan oleh add-on tertentu.
Langkah Masuk ke Mode Kondusif
- Klik menu dan pilih Sokongan.
- Pilih Mulai Ulang dengan Add-on Dinonaktifkan.
- Klik Mulai Ulang.
- Setelah restart, pilih Mulai dalam Mode Kondusif.
- Coba browsing dan lihat apakah masalah Tetap Terdapat.
Sekarang, Anda sudah mengetahui berbagai Langkah memperbaiki Firefox yang Tak Bisa browsing. Dengan mengikuti langkah-langkah di atas, besar kemungkinan masalah Anda akan teratasi. Kalau Tetap mengalami kesulitan, mungkin saatnya mencari Sokongan lebih lanjut atau mempertimbangkan menggunakan browser alternatif. Semoga berhasil, dan selamat berselancar kembali di dunia maya!